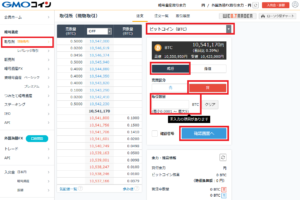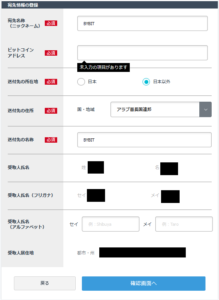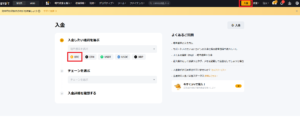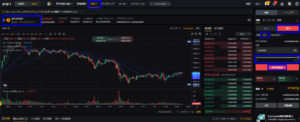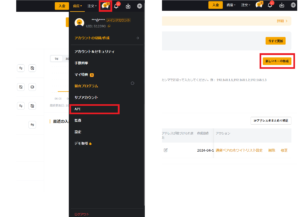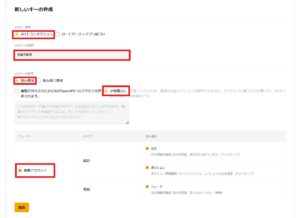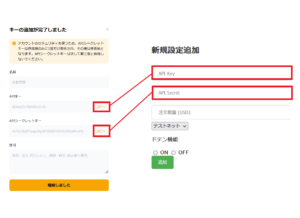今回仮想通貨取引所BYBITでの自動売買ツール導入方法を解説いたします。
※脱鯱最恐オンラインサロン限定のコンテンツになります。
ざっくりとした手順として
✅事前準備手順
✅BOT導入手順
- ConoHaVPSでサーバーをレンタルし、FileZillaを使用しサーバーへ売買BOTを配置
- Tera Termを使いサーバー上のBOTを起動し、WEBページからBOTの管理画面へアクセス
- BOTの管理画面にて取得したAPIキーやトレード情報を入力
- トレーディングビューにて取引する通貨のWebhookアラートを設定
となります。
まずは口座開設+入金からですが、既に開設+入金済みの方は"自動売買ツール設定"へお進みください。
目次
仮想通貨取引所口座登録
まずは自動売買に使用する仮想通貨取引所の口座開設を行います。
それぞれ口座開設後にGoogleの2段階認証などセキュリティ強化の登録を行う必要があります。
BYBIT口座登録
まずは仮想通貨取引所BYBITを登録します。
圧倒的な出来高で世界1位、2位を誇る海外取引所。自動売買ツールの使用が許可されており、一度もアカウント凍結やハッキング被害が無い口コミも非常に高い取引所です。
GMOコイン口座登録
BYBITに直接日本円を入金することは出来ないので国内の仮想通貨取引所である【GMOコイン】で日本円からビットコイン購入し、BYBITへビットコイン送金することになります。
BYBITへ送金しUSDTへ変換
GMOコイン→BYBITへ送金
GMOコインの取引所 現物取引にて日本円を全てビットコインに変えます。(販売所は手数料が高いので必ず、現物の取引所を活用下さい)
ビットコインを成行で買い注文を入れます。最小数量は0.0001なのでビットコインの現在価格と入金した買付余力を加味して最大限購入できる数量を入力します。
次にビットコインをBYBITへ送金します。
入出金"暗号資産"→ビットコイン→送付→新しい宛先を追加をクリック。
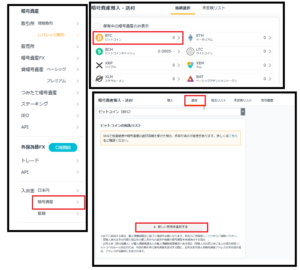
【GMOコイン以外】→【取引所・サービス指定のウォレット】→【本人】と進みます。
下記のようにBYBITの情報を入力します。日本以外→アラブ首長国連邦→BYBIT
送付先のビットコインアドレスはBYBITを確認。BYBITへログインする。
右上の入金をクリックし、入金したい通貨"BTC"→チェーン"BTC"を選択し、入金詳細を確認する"確認しました"をクリックすることで、送金先のアドレスが表示されます。
このアドレスをコピーして、上部GMOコインのビットコインアドレスへ入力し送付先の登録を行います。(ビットコインのみ有効なアドレスです)
登録に審査があり、時間がかかる場合があります。
送付先の登録が完了したら、もう一度入出金"暗号資産"→送付と進み、送付数量と送付目的を入力、2段階認証のコードを入力することで、BYBITへビットコインを送付することが出来ます。
※送付後は30分~1時間程度、反映に時間がかかります。
BYBITにてBTCをUSDTへ変換
BYBIT側でビットコインの受け取りが完了したら資産概要の現物の欄に入金した金額が反映されます。
BYBITでレバレッジ取引を行う場合、USDT(USドルテザー)というドルに連動した暗号資産の現金版を使用してトレードすることとなります。
その為、現物取引所にてBTCを売却し、USDTに変更します。
まず、上部の現物をクリック。左上がBTC/USDTとなっているか確認。
右側にて"売り"→"成行"を選択。数量は全てのBTCをUSDTに変換する為、100%とします。
こちらで"BTCを売る"を押すとBTCが全てUSDTに変換されます。
続いてUSDTを現物取引口座からデリバティブ口座へ移します。
デリバティブ口座というのは証拠金取引を行う口座です。USDTを担保にレバレッジをかけて全ての通貨ペアを取引することができる口座になります。
右上の"資産"をクリックし、デリバティブ横の振替アイコンをクリック。
振替元"現物"→振替先"デリバティブ"とし、通貨USDTを数量全てにて振替えを行います。
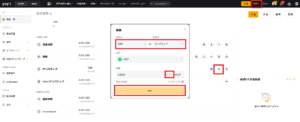
これにて一旦準備完了となります。
続いて自動売買ツール側の設定に移ります。
自動売買ツールの設定
自動売買ツールは、ConoHaVPS![]() サーバーをレンタルし、FileZillaにてサーバーへBOTを配置。
サーバーをレンタルし、FileZillaにてサーバーへBOTを配置。
TeraTarmを使用してBOTを起動し、ブラウザ上でBOTの設定を行うという手順になります。
ConoHaVPSを登録
ConoHaVPS![]() を登録します。
を登録します。
下記バナーから登録することで実質1か月分が無料となるクーポンを配布しています。
まとめトクにより今後も継続して売買BOTを使用する場合は、12か月(3050円)以上がおすすめです。
とりあえずお試しで利用したいという方は、上記からもらえる800円クーポンを使用することで、3か月397円で利用することが出来ます。
FileZillaにてBOTを配置
FileZillaはサーバー上にファイルを登録する為の無料ソフトです。
https://filezilla-project.org/
ファイルのサイトマネージャー → 新規サイト → プロトコルをSFTPへ変更。
ホスト名:VPSで取得したIPアドレス
ユーザー:root
パスワード:VPSに指定したPW
rootにappファイルを移す。
TeraTarmにてBOTを起動
TeraTarmはサーバー上のBOTを起動する為の無料ソフトです。
https://forest.watch.impress.co.jp/library/software/utf8teraterm/
V4(ver4.108)をダウンロードします。
ホスト:VPSで取得したIPアドレス
ユーザー名:root
パスフレーズ:VPSに指定したPW
を入力。
入力するコマンド
command
cd app
command
docker build -t my-flask-app .
command
docker run -d -p 80:80 my-flask-app
自動売買ツール管理画面起動、APIキー入力
管理画面起動
ブラウザを開き、http://IPアドレス/ をURLへ入力しログインを行う。(例:IPアドレスが160.7.86.37の場合は、http://160.7.86.37/)
初期設定
ID:admin
PW:1111
BYBITからAPI取得
BYBITへ戻り右上の人物アイコンをクリックし、APIをクリック。
右上の新しいキーの作成をクリックする。
"システム生成APIキー"を選択し、下記画像のようにチェックを付ける。
APIキーの名前は分かりやすい名前を入力。
2段階認証が求められるので入力し、APIキーとAPIシークレットキーをコピーして管理画面の設定追加へ貼り付けを行う。